When it comes to modern databases, MongoDB is often the go-to choice for developers managing high-performance, scalable systems.
But even the best databases can encounter issues, and that's where MongoDB logs come in. These logs are your window into how MongoDB operates, helping you troubleshoot, optimize performance, and maintain a healthy database.
In this blog, we’ll break down everything you need to know about MongoDB logs, from understanding their structure to leveraging them effectively.
What Are MongoDB Logs?
MongoDB logs are files that record the internal operations and processes of a MongoDB instance. These logs provide insights into events such as database startup, shutdown, queries, errors, and replication status.
Think of them as a diary that MongoDB keeps to track what’s happening under the hood.
Why Are MongoDB Logs Important?
- Troubleshooting: Logs help identify issues like slow queries, failed operations, or replication errors.
- Performance Optimization: They offer data on query execution times and resource utilization, enabling better tuning.
- Security Auditing: Logs can reveal unauthorized access attempts or other security issues.
- System Monitoring: Use logs to keep an eye on system health and identify trends.
Installing MongoDB and Setting It Up for Logging
Step 1: Download and Install MongoDB on Linux
- Import MongoDB's GPG Key: Open your terminal and run the following command to add the MongoDB GPG key:
wget -qO - https://www.mongodb.org/static/pgp/server-6.0.asc | sudo apt-key add -- Add the MongoDB Repository: Now, add the MongoDB repository to your system:
echo "deb [ arch=amd64,arm64 ] https://repo.mongodb.org/apt/ubuntu focal/mongodb-org/6.0 multiverse" | sudo tee /etc/apt/sources.list.d/mongodb-org-6.0.list- Update the Package List and Install MongoDB: Update your package list and install MongoDB:
sudo apt update
sudo apt install -y mongodb-org- Start and Enable the MongoDB Service: Start MongoDB and enable it to start automatically on boot:
sudo systemctl start mongod
sudo systemctl enable mongodmacOS
For macOS, here’s how you can get MongoDB installed and running using Homebrew:
Step 1: Install Homebrew (if not installed)
If you don't have Homebrew installed yet, run the following command to install it:
/bin/bash -c "$(curl -fsSL https://raw.githubusercontent.com/Homebrew/install/HEAD/install.sh)"Step 2: Install MongoDB via Homebrew
Once Homebrew is set up, you can install MongoDB by tapping the MongoDB formula and installing the latest version:
brew tap mongodb/brew
brew install mongodb-community@6.0Step 3: Start the MongoDB Service
After the installation is complete, start MongoDB as a service:
brew services start mongodb/brew/mongodb-communityMongoDB should now be up and running on your macOS!
Windows
For Windows, here’s how you can install MongoDB:
Step 1: Download the MongoDB Installer
- Visit the MongoDB Download Center and select the MSI installer for your version of Windows.
Step 2: Run the Installer
- Once the MSI file is downloaded, run the installer.
- During the setup, choose the "Complete" installation option.
- Ensure that you select the option to "Install MongoDB as a Windows Service" so MongoDB will automatically start when your computer boots up.
Step 3: Start MongoDB
- If you install MongoDB as a service, it will start automatically. You can check if MongoDB is running by opening Command Prompt and typing:
net start MongoDBAccessing and Interpreting MongoDB Log Messages
MongoDB logs provide valuable insights into the health and performance of your database.
Here’s how you can access and interpret those logs.
Step 1: Accessing MongoDB Logs
- Log File Location:
- MongoDB logs are stored in the file specified in your
mongod.confconfiguration file. - By default, on Linux systems, this is typically
/var/log/mongodb/mongod.log.
- MongoDB logs are stored in the file specified in your
- Viewing Logs in Real-Time:
- You can use the
tailcommand to view the most recent log entries in real time:
- You can use the
tail -f /var/log/mongodb/mongod.logThis command shows the last few lines of the log and updates in real time as new entries are added.
Step 2: Understanding MongoDB Log Message Format
MongoDB log messages follow a standardized format that makes it easier to interpret the information they provide. Here’s a breakdown of a typical log message:
Example Log Message:
2025-01-06T12:34:56.789+0000 I NETWORK [conn123] connection accepted from 192.168.1.5:12345 #1 (1 connection now open)What Each Part Means:
- Timestamp (
2025-01-06T12:34:56.789+0000):- Description: This is the exact date and time the event occurred, formatted in ISO 8601.
- Example:
2025-01-06T12:34:56.789+0000means the event took place on January 6, 2025, at 12:34:56.789 (UTC).
- Log Level (
I):- Description: The verbosity level of the log message. MongoDB uses various levels, such as:
Ifor Information: Regular log entries providing details on operations or status.Wfor Warning: Indicates a potential issue but not critical.Efor Error: A more severe issue that should be addressed.Ffor Fatal: A critical issue that may cause the MongoDB server to stop.
- Example:
Iindicates an informational message.
- Description: The verbosity level of the log message. MongoDB uses various levels, such as:
- Component (
NETWORK):- Description: This tells you which MongoDB component generated the log message.
NETWORKrefers to networking-related messages (e.g., new connections, disconnects).- Other common components might include
INDEX,WRITE,REPL, etc.
- Example:
NETWORKindicates that the message pertains to network activity.
- Description: This tells you which MongoDB component generated the log message.
- Details (
[conn123] connection accepted from 192.168.1.5:12345 #1 (1 connection now open)):- Description: This is the core message that describes the event. It provides details about what happened:
[conn123]: Identifies the connection ID.connection accepted from 192.168.1.5:12345: Shows the incoming connection’s IP address and port.#1: Indicates the number of active connections.(1 connection now open): Shows the total number of open connections after the event.
- Example: This message indicates that a new connection from IP
192.168.1.5has been accepted and is now open.
- Description: This is the core message that describes the event. It provides details about what happened:
Step 3: MongoDB Log Verbosity Levels
MongoDB provides several log verbosity levels that you can adjust to capture the right amount of detail for your needs.
These levels help you filter out unnecessary information or get more granular insights when troubleshooting.
Here’s a breakdown of the log verbosity levels:
1. F (Fatal)
- Description: This level logs critical errors that prevent MongoDB from continuing to operate. If a fatal error occurs, MongoDB will likely stop functioning.
- Example Message:
2025-01-06T12:34:56.789+0000 F STORAGE [main] data directory '/data/db' is not accessible- Interpretation: MongoDB cannot access the data directory, which is a fatal issue.
2. E (Error)
- Description: Logs errors that don't immediately halt MongoDB, but they may indicate serious problems that need attention.
- Example Message:
2025-01-06T12:34:56.789+0000 E COMMAND [conn123] Failed to execute command: some error- Interpretation: A command failed to execute, but MongoDB might still be running. This requires investigation.
3. W (Warning)
- Description: Logs warnings that suggest potential problems but do not indicate a failure. These are important to note as they may impact performance or future operations.
- Example Message:
2025-01-06T12:34:56.789+0000 W INDEX [conn456] Index 'some_index' is taking too long to build- Interpretation: The index build is taking longer than expected, which could be a sign of resource bottlenecks.
4. I (Information)
- Description: Logs general information about MongoDB operations, such as accepting connections or completing normal tasks.
- Example Message:
2025-01-06T12:34:56.789+0000 I NETWORK [conn123] connection accepted from 192.168.1.5:12345- Interpretation: This simply shows a new incoming connection to the MongoDB instance. It’s a normal operational log.
5. D (Debug)
- Description: Logs detailed debugging information, useful for troubleshooting or understanding specific MongoDB internals.
- Example Message:
2025-01-06T12:34:56.789+0000 D STORAGE [conn123] Blocked operation due to write concern- Interpretation: This log provides insight into why an operation was blocked (in this case, related to write concern).
6. T (Trace)
- Description: The most detailed verbosity level. Captures low-level, granular information about nearly every operation in MongoDB.
- Example Message:
2025-01-06T12:34:56.789+0000 T STORAGE [conn123] Trace details about specific storage operations- Interpretation: This captures detailed trace information about storage-related operations. It's useful for in-depth debugging or performance analysis.
Step 4: Changing Verbosity Level
You can adjust the verbosity level of MongoDB logs either by modifying the mongod.conf configuration file or using the setParameter command at runtime.
To change the verbosity level permanently (or for a specific restart), modify the mongod.conf file.
Locate the systemLog section and modify it to include the desired verbosity level.
For example:
systemLog:
verbosity: 2 # Set verbosity level to TraceThe verbosity values correspond to:
- 0: Info level (default) – Normal operational logs.
- 1: Debug level – More detailed logs for debugging purposes.
- 2: Trace level – Most detailed logs, useful for deep troubleshooting.
- Restart MongoDB for the changes to take effect:
sudo systemctl restart mongodVia Command Line (Runtime Changes):
You can change the log verbosity dynamically without restarting MongoDB using the following command in the MongoDB shell:
db.adminCommand({ setParameter: 1, logLevel: 2 })- logLevel: 2 will set the verbosity to the Trace level for the current session.
- You can change it to 1 (Debug level) or 0 (Info level) depending on your needs.
To check the current log level, run:
db.adminCommand({ getParameter: 1, logLevel: 1 })Step 5: Interpreting Common Log Messages
MongoDB generates various types of log messages to provide insight into the health and performance of the system.
Here's how to interpret some of the most common types of log messages:
1. Connection Logs
- Description: These logs capture information about incoming and outgoing client connections. They’re useful for monitoring who is connecting to your MongoDB instance and tracking connections.
Example:
2025-01-06T12:34:56.789+0000 I NETWORK [conn123] connection accepted from 192.168.1.5:12345Interpretation: This log entry tells you that a connection from an IP address 192.168.1.5 on the port 12345 has been successfully established. It's an informational log, indicating that the MongoDB server is accepting connections.
2. Operation Logs
- Description: These logs provide details about the operations MongoDB is processing. Common operations include inserts, updates, queries, and more. It helps understand how MongoDB is handling data.
Example:
2025-01-06T12:34:56.789+0000 I COMMAND [conn123] command insert took 15msInterpretation: This message indicates that an insert operation took 15 milliseconds to complete. The conn123 part identifies the connection ID that executed the operation.
3. Error Logs
- Description: Error logs are generated when MongoDB encounters issues, such as failed queries or problems with storage. These messages are important for troubleshooting issues in the system.
2025-01-06T12:34:56.789+0000 E COMMAND [conn123] command find failed: error code 11000 (duplicate key error)Interpretation: This entry indicates that a find command failed due to a duplicate key error (error code 11000). The error suggests that MongoDB attempted to insert a document with a key that already exists in the indexed field.
4. Performance Logs
- Description: MongoDB logs performance-related issues, such as slow operations or bottlenecks. These logs help identify performance degradation and fine-tuning system resources.
Example:
2025-01-06T12:34:56.789+0000 W INDEX [conn456] Index build taking too longInterpretation: This warning log indicates that an index build operation is taking longer than expected. It might suggest issues with system resources or large dataset sizes that could be slowing down the process.
How to Log All MongoDB Queries
Logging all database queries in MongoDB can be extremely valuable for troubleshooting performance issues, tracking user actions, and debugging.
Here's how to configure MongoDB to log all database queries.
Step 1: Modify the MongoDB Configuration File for Query Logging
To configure MongoDB to log queries, you need to modify the mongod.conf file to enable profiling. Here's how you can do that:
Open the Configuration File:
You’ll need a text editor to open and modify the mongod.conf file. For example, on Linux/macOS, you can use nano:
sudo nano /etc/mongod.confEnable Profiling for Query Logging:
- Look for the
operationProfilingsection in themongod.conffile. If it doesn’t exist, you can add it. - Modify or add the following lines under
operationProfiling:
operationProfiling:
mode: all
slowOpThresholdMs: 100Here’s what each setting does:
- mode: all – This setting ensures that all database operations (both reads and writes) are logged. If you prefer to log only slow queries, you can set this to
slowOp. - slowOpThresholdMs: 100 – This specifies the threshold for slow queries. In this case, any operation that takes longer than 100 milliseconds will be considered "slow" and logged.
Save the File and Restart MongoDB:
After making these changes, save the file and restart MongoDB to apply the new settings:
sudo systemctl restart mongodStep 2: Restart MongoDB
After modifying the mongod.conf configuration file, it's essential to restart the MongoDB service for the changes to take effect.
For Linux/macOS:
Use the following command to restart MongoDB:
sudo systemctl restart mongodThis will restart the MongoDB service and apply the new configuration settings.
For Windows:
If MongoDB is running as a service, you can restart it using the following commands in Command Prompt:
net stop MongoDB
net start MongoDBAlternatively, you can restart MongoDB from the Services app in Windows.
Once MongoDB has restarted, your configuration changes should be active, and query logging will be enabled as per the settings in the mongod.conf file.
Step 3: Verify Query Logging
Once MongoDB is restarted, you can check if query logging is active by querying the system.profile collection, where all logged queries are stored.
Access the MongoDB Shell:
First, open the MongoDB shell by running:
mongoQuery the system.profile Collection:
MongoDB automatically creates the system.profile collection when you enable query profiling. You can view the logged queries by running:
db.system.profile.find().pretty()This will display all the logged queries, along with details like execution times.
Example Output:
The output will show query logs in a JSON format, like this:
{
"op" : "query",
"ns" : "test.mycollection",
"query" : { "name" : "John" },
"ts" : ISODate("2025-01-06T12:00:00Z"),
"millis" : 150,
"client" : "192.168.1.5"
}Here’s what each field represents:
- op: The type of operation (e.g.,
query,insert,update). - ns: The namespace, indicating the database and collection (e.g.,
test.mycollection). - query: The actual query that was executed.
- millis: The time taken to execute the query, in milliseconds.
- client: The IP address of the client that issued the query.
Step 4: Advanced Query Logging Configuration (Optional)
If you need more control over query logging, MongoDB offers options to fine-tune the logging behavior for better performance and insight.
a. Log Slow Queries Only:
If you want to log only queries that take longer than a specific threshold, you can adjust the query profiling mode and set the slowOpThresholdMs. This is useful for identifying performance bottlenecks.
To log only slow queries (e.g., queries taking longer than 200ms), modify the mongod.conf file:
operationProfiling:
mode: slowOp
slowOpThresholdMs: 200 # Log queries that take longer than 200ms- mode:
slowOplogs only slow operations. - slowOpThresholdMs: Sets the threshold in milliseconds for what counts as a "slow" query.
After making these changes, restart MongoDB to apply the configuration.
b. Log Only Specific Databases or Collections:
While MongoDB doesn't natively support logging specific collections, you can implement custom logging at the application level, or use the Aggregation Framework to track operations on specific collections.
For example, you could create an aggregation pipeline to log operations on a particular collection and monitor them manually.
Alternatively, consider using change streams for real-time monitoring of operations on specific collections, though this requires additional application logic.
Step 5: Review Logs Regularly
Once query logging is enabled, it’s important to review the logs regularly to catch potential issues early.
To monitor logs in real-time, use the following command if MongoDB logs to a file:
tail -f /var/log/mongodb/mongod.logThis command will display new log entries as they’re written to the file, allowing you to observe ongoing activity.
Best Practices for MongoDB Logging
Effective MongoDB logging requires a balance between capturing sufficient information and optimizing system performance. Here are best practices to help you get the most value from your MongoDB logs.
Security Considerations
Protect Sensitive Information in Logs
MongoDB logs may contain sensitive information, including:
- Connection details (IP addresses, usernames)
- Database names and collection names
- Query parameters that might include sensitive data
Recommendations:
- Set appropriate file permissions on log files (e.g.,
chmod 640) - Use
redactClientLogData: truein your MongoDB configuration to mask potentially sensitive information - Implement log encryption for compliance with regulations like GDPR or HIPAA
- Consider using a secure log aggregation system with role-based access control
Enable Audit Logging for Compliance
For regulatory compliance or security monitoring, enable MongoDB's audit logging:
auditLog:
destination: file
format: JSON
path: /var/log/mongodb/audit.json
filter: '{ atype: { $in: [ "authenticate", "authCheck" ] } }'This configuration logs authentication events to a separate audit log file in JSON format, making it easier to process and analyze security events.
Performance Impact Management
Balance Verbosity with Performance
Higher verbosity levels provide more information but can impact performance:
| Verbosity Level | Performance Impact | Use Case |
|---|---|---|
| 0 (Default) | Minimal | Production environments |
| 1 (Debug) | Moderate | Testing and troubleshooting |
| 2-5 (Trace) | Significant | Detailed debugging only |
Recommendations:
- Use the default verbosity level (0) for production environments
- Temporarily increase verbosity only when troubleshooting specific issues
- Return to lower verbosity once issues are resolved
- Consider using a separate diagnostic log destination for high-verbosity logs
Manage Log Size and Growth
Unchecked log growth can lead to disk space issues:
Recommendations:
- Implement log rotation with
logRotate: reopenin your MongoDB configuration - Use
systemLog.timeStampFormatto control timestamp format and size - Set appropriate
systemLog.maxSizeto prevent individual log files from growing too large - Consider using compression for archived logs
Example configuration:
systemLog:
destination: file
path: /var/log/mongodb/mongod.log
logRotate: reopen
timeStampFormat: iso8601-localRetention Policies
Implement a Log Retention Strategy
Determine how long to keep logs based on:
- Regulatory requirements (GDPR, HIPAA, PCI-DSS, etc.)
- Internal compliance policies
- Business needs and troubleshooting requirements
- Storage constraints
Recommended strategies:
- Short-term logs (7-30 days): Detailed operational logs for troubleshooting
- Medium-term logs (1-6 months): Performance data and error logs for trend analysis
- Long-term logs (1+ years): Security events and audit logs for compliance
Automate Log Archiving and Cleanup
Use tools like logrotate on Linux to automate log management:
/var/log/mongodb/mongod.log {
daily
rotate 30
compress
delaycompress
dateext
create 0640 mongodb mongodb
sharedscripts
postrotate
killall -SIGUSR1 mongod
endscript
}This configuration:
- Rotates logs daily
- Keeps logs for 30 days
- Compresses old logs to save space
- Maintains proper permissions
- Signals MongoDB to reopen log files after rotation
Monitoring and Alerting
Set Up Proactive Alerting
Configure alerts for critical log events:
- Fatal errors: Immediate notification for any F-level log entries
- Authentication failures: Multiple failures could indicate a security breach
- Replica set issues: Changes in replica set status or election events
- Performance thresholds: Alerts when queries exceed time thresholds
Regular Log Review
Even with automated monitoring, schedule regular log reviews:
- Daily review of error logs
- Weekly analysis of slow queries
- Monthly audit of security logs
- Quarterly performance trend analysis
Troubleshooting with MongoDB Logs
When things go wrong with MongoDB, your logs are often the first place you should look. Here's how to use MongoDB logs effectively for troubleshooting:
Common Error Messages and Their Solutions
Connection Issues
Error Log:
2025-01-06T12:34:56.789+0000 E NETWORK [listener] Failed to accept new connection: Too many open connectionsProblem: MongoDB has reached its connection limit.
Solution:
- Increase the
maxIncomingConnectionsparameter in your MongoDB configuration - Check for connection leaks in your application code
- Implement connection pooling to manage connections more efficiently
Authentication Failures
Error Log:
2025-01-06T12:34:56.789+0000 E NETWORK [conn123] Failed to authenticate user "admin" on "admin"Problem: Authentication credentials are incorrect or the user doesn't have proper privileges.
Solution:
- Verify username and password
- Check if the user exists in the appropriate database
- Ensure the user has the necessary roles and privileges
Disk Space Issues
Error Log:
2025-01-06T12:34:56.789+0000 F STORAGE [conn123] Disk space is too low for the journal filesProblem: MongoDB requires sufficient disk space for its journal files.
Solution:
- Free up disk space
- Increase storage capacity
- Consider implementing log rotation for MongoDB log files
Replica Set Problems
Error Log:
2025-01-06T12:34:56.789+0000 W REPL [ReplicationExecutor] No primary detected for set rs0Problem: The replica set has no primary node, which means write operations cannot be performed.
Solution:
- Check network connectivity between replica set members
- Verify that enough voting members are available
- Manually initiate a new primary if necessary with
rs.stepDown()followed byrs.reconfig()
Using Logs to Diagnose Performance Issues
Identifying Slow Queries
Performance issues often manifest as slow queries in your logs. Look for entries with high execution times:
2025-01-06T12:34:56.789+0000 I COMMAND [conn123] command find { ... } required 5000msWhen you find a slow query:
- Examine the query structure for inefficiencies
- Check if appropriate indexes exist using
db.collection.getIndexes() - Run explain plan with
db.collection.find(...).explain("executionStats")to see how MongoDB executes the query - Look for collection scans instead of index scans, which indicate missing indexes
Memory Pressure Signs
Look for logs indicating memory pressure:
2025-01-06T12:34:56.789+0000 W STORAGE [conn123] Soft memory limit has been exceededSolutions include:
- Increasing available RAM
- Optimizing indexes to reduce memory usage
- Limiting the working set size
Lock Contention
Lock contention can severely impact performance:
2025-01-06T12:34:56.789+0000 W COMMAND [conn123] Lock request timed outTo resolve lock contention:
- Optimize write operations to be shorter and less frequent
- Consider using more granular locking with the WiredTiger storage engine
- Schedule write-heavy operations during off-peak hours
Creating a Troubleshooting Workflow
Follow this step-by-step approach when troubleshooting MongoDB issues:
- Identify Error Patterns
- Look for repeated errors in the logs
- Note timestamps to correlate with application issues
- Filter logs by severity (E for error, F for fatal)
- Check System Resources
- Correlate MongoDB logs with system logs
- Look for resource exhaustion (CPU, memory, disk I/O)
- Check for external factors like network issues
- Analyze Query Performance
- Review system.profile collection for slow queries
- Examine execution times and query patterns
- Identify candidates for optimization
- Implement and Verify Solutions
- Make one change at a time
- Monitor logs to verify the issue is resolved
- Document solutions for future reference
This methodical approach will help you effectively use MongoDB logs to diagnose and resolve issues quickly.
How to Analyze MongoDB Logs with Tools like Last9
Once MongoDB is set to generate logs, the next step is to analyze those logs for insights and integrate them with tools like Last9 for better monitoring and debugging. Let’s break this process into manageable steps:
Step 1: Analyzing MongoDB Log Messages
Analyzing MongoDB logs can help pinpoint performance issues, troubleshoot errors, and optimize your database operations.
Below are the key methods to approach this:
a. Manual Analysis Using the MongoDB Shell
MongoDB’s system.profile collection and log files provide useful information about slow queries, operations, and errors.
Viewing Queries in system.profile:
After enabling query profiling, use the MongoDB shell to view logged queries:
db.system.profile.find().pretty()This command displays details about each query, such as execution time (in milliseconds), the query itself, and the collection it targeted.
Error Logs:
Check the MongoDB log files for error messages related to failed queries or resource limitations. Use filtering tools like grep on Linux/macOS for quick analysis:
grep "E" /var/log/mongodb/mongod.logb. Automated Log Analysis with Tools
Automate your log analysis using external tools like ELK Stack, Datadog, or Last9. These tools help parse, search, and visualize MongoDB log data efficiently.
Step 2: Integrating MongoDB Logs with Last9
Integrating MongoDB logs with Last9 provides enhanced observability and actionable insights:
a. Export Logs to Last9
Use a log forwarder like Fluentd or Filebeat to ship MongoDB log files to Last9. These tools can parse log messages and send them to a central observability platform.
b. Set Up Dashboards and Alerts
Once logs are ingested, configure Last9 dashboards to monitor key metrics such as query performance, error rates, and resource usage. Set up alerts for critical conditions, like high latency or frequent errors.
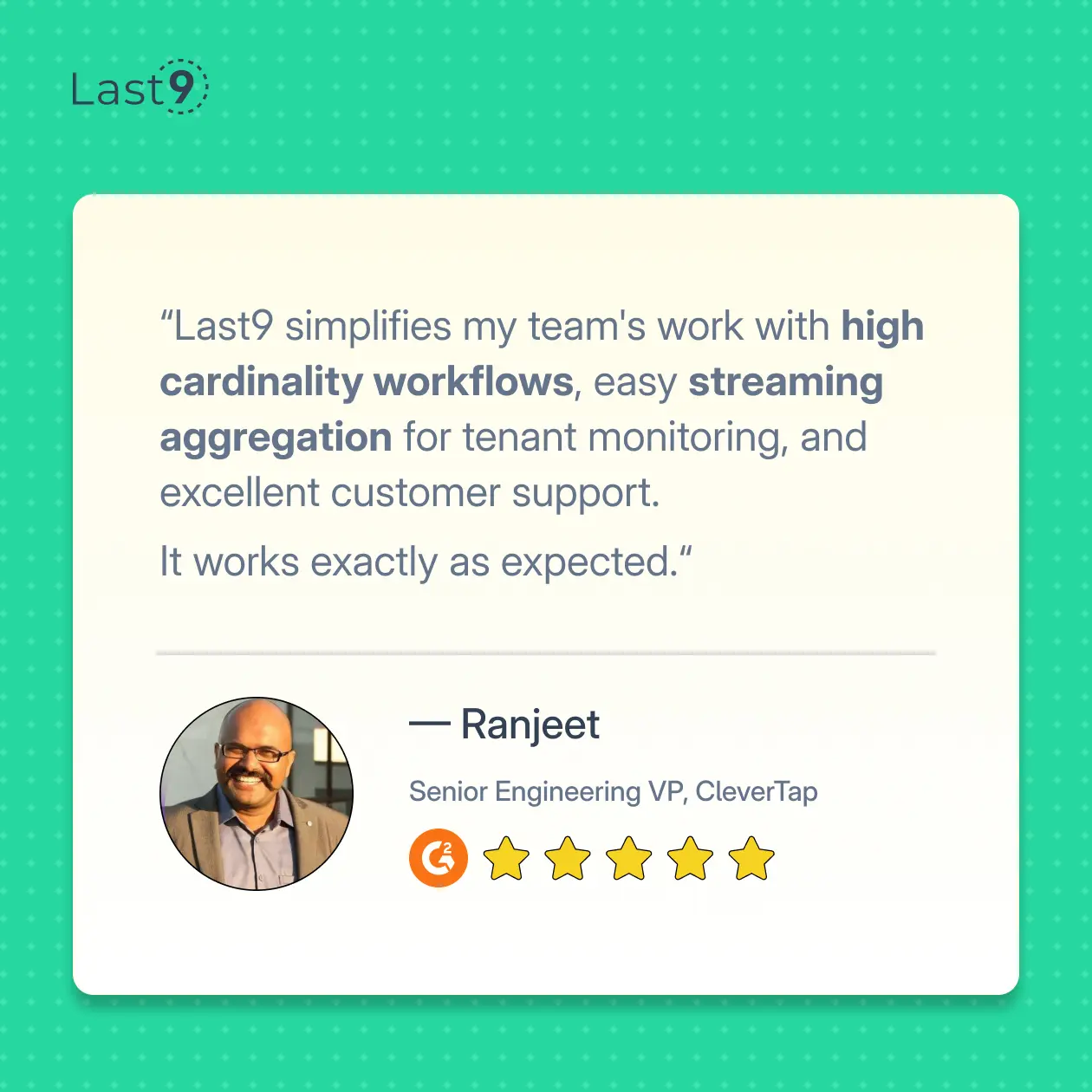
Spotting Performance Bottlenecks
Analyzing query execution times logged in the system.profile collection can help identify performance bottlenecks. Queries that consistently take longer than expected may require optimization.
Optimization Strategies:
- Adding Indexes: Create indexes on frequently queried fields to speed up data retrieval.
- Redesigning Queries: Rewrite inefficient queries to reduce execution time.
- Improving Hardware Resources: Scale up CPU, memory, or disk I/O as needed.
Example of a Slow Query Log Entry:
{
"op" : "query",
"ns" : "test.mycollection",
"query" : { "name" : "John" },
"millis" : 200,
"client" : "192.168.1.5"
}Here, the millis field indicates the query took 200 milliseconds. By identifying similar patterns in slow queries, you can determine which areas of your database need attention and improvement.
Step 3: Monitoring MongoDB Performance with Last9
With MongoDB logs in Last9, you can:
- Real-Time Monitoring: Track query times, error rates, and performance trends instantly.
- Root Cause Analysis: Correlate MongoDB logs with other system logs to pinpoint issues.
- Continuous Improvement: Identify and optimize slow queries using insights from
system.profileLast9’s analytics.
This integration ensures efficient monitoring, faster troubleshooting, and ongoing database optimization.
Wrapping Up
MongoDB logs provide invaluable insights for managing your database. To get the most out of them, follow best practices like enabling log rotation and utilizing log management tools.



