Heroku has become one of the go-to platforms for developers to deploy and manage applications with ease.
One of the key features of Heroku is its ability to help developers monitor the health and performance of their applications on-the-spot through logs.
These logs provide invaluable insights into how an application is functioning, and they can help troubleshoot issues when something goes wrong.
In this guide, we’re diving deep into the Heroku logs, and best practices for managing and analyzing your Heroku logs.
What are Heroku Logs?
Heroku logs capture a wide variety of data generated by your application, Heroku platform services, and any related processes. These logs are critical for understanding what’s happening with your application, as they can reveal performance issues, errors, or warnings.
The logs include information from:
- Application logs: These logs capture your app’s standard output, including requests, database queries, and error messages.
- System logs: These provide insights into the status of Heroku platform components like the router, and the platform’s internal infrastructure.
- Add-on logs: Logs from third-party services you’ve integrated with your app.
These logs are stored temporarily on Heroku, and they can be retrieved using the Heroku CLI.
Heroku Log Format and Ordering
Understanding the log format and how Heroku organizes its logs is essential for interpreting and troubleshooting your application efficiently. Here's an overview of the Heroku log format and how the logs are ordered:
Log Format
Heroku logs are structured in a standard format, which typically includes several pieces of information:
- Timestamp: The date and time when the log entry was generated.
- Log Level: Indicates the severity of the log entry (e.g., info, error, warn, debug).
- Process Type: Describes the type of process generating the log (e.g., web, worker, release).
- Message: The actual log message that provides details about what happened within the process.
- Dyno ID: A unique identifier for the dyno (the Heroku container) that the log entry pertains to.
An example of a Heroku log line might look like this:
2025-01-08T12:34:56.789123+00:00 app[web.1]: Request received from IP 192.168.1.1Log Ordering
Heroku logs are generated live, and their order depends on the sequence of events that occur in the application. Logs are typically delivered in chronological order, with a few key points to keep in mind:
Real-time Streaming
Using the heroku logs --tail command, you can stream logs immediately, which helps in monitoring live events and errors during development or when debugging issues in production.
Log Retention
Heroku’s logs are stored for a short period (usually 1500 lines, or about 1 hour) unless you've configured log drains for external storage. Logs older than the retention period might be unavailable.
Log Source Ordering
Logs are ordered by source, with the most recent logs from each dyno or process appearing first. If you have multiple processes running (e.g., web and worker dynos), the logs may be interleaved from different sources.
Log Drains and Add-ons
In Heroku, log drains and add-ons are essential for extending the functionality of log management and enhancing your application’s monitoring capabilities. Here's an overview of both concepts and how they can help manage logs more effectively:
Log Drains
Heroku's built-in log management system provides short-term access to logs through the heroku logs command, but logs are only retained for a limited time (typically 1500 lines or 1 hour of log entries).
To ensure logs are stored long-term and to integrate with external monitoring or analytics services, you can configure log drains.
A log drain is a way of redirecting log data from Heroku to external log management services, where you can store, search, and analyze logs over a longer period.
How Log Drains Work
Once configured, log drains push all log data from your Heroku app to an external service instantaneously. This is incredibly useful for analyzing trends, setting up long-term monitoring, and maintaining logs for compliance or auditing purposes.
Setting Up Log Drains
You can configure log drains from the Heroku Dashboard or by using the CLI. For example, to add a log drain with the CLI, you can use the following command:
heroku drains:add syslog://logs.example.comPopular Log Drain Services
There are several third-party services that you can use to store and manage logs through log drains:
- Papertrail: Provides easy integration for storing and searching logs, with a user-friendly web interface.
- Last9: Offers integrated observability across metrics, logs, and traces, enabling deeper insights into your application’s performance and errors.
- Loggly: Offers powerful search and analytics features, along with flexible log visualization tools.
- Splunk: Known for advanced data analysis and security monitoring features.
- Datadog: Combines log management with infrastructure and application monitoring.
Add-ons for Log Management
In addition to log drains, Heroku provides a marketplace of add-ons that can integrate with your Heroku app to enhance your logging and monitoring capabilities.
These add-ons are pre-configured tools that can help you manage logs, track errors, and gain insights into your app’s behavior.
Log Management Add-ons
These add-ons work directly with log drains to enhance log storage, searching, and analysis:
- Logentries: A cloud-based log management tool that offers live log streaming, advanced searching, and analytics.
- Papertrail: A popular log aggregation service that integrates directly with Heroku and provides easy-to-use log search, alerting, and visualization.
- Last9: Provides unified observability with deep insights into metrics, logs, and traces, enabling efficient troubleshooting and performance monitoring.
Monitoring and Alerting Add-ons
For more proactive monitoring, you can use add-ons that send alerts based on log patterns:
- Sentry: Provides live error tracking and logging, offering visibility into application issues with detailed stack traces.
- Datadog: This monitoring tool offers log management in addition to infrastructure monitoring, enabling alerting based on log events, performance metrics, and more.
- Last9: Offers advanced monitoring capabilities by integrating logs, metrics, and traces. It helps detect anomalies and provides actionable insights for distributed systems.
How to View Logs Using Heroku CLI
Viewing logs is essential for diagnosing issues, monitoring application performance, and keeping track of system health.
The Heroku CLI (Command Line Interface) provides a simple way to access your application's logs directly from the terminal.
1. Install the Heroku CLI
If you haven't already, you'll need to install the Heroku CLI. You can download it from the Heroku website.
Once installed, you can verify the installation by running:
heroku --version2. Log in to Your Heroku Account
Before accessing your Heroku app’s logs, make sure you're logged into your Heroku account. Use the following command to log in:
heroku loginThis will open a browser window asking you to authenticate your Heroku account. Once you're logged in, you can proceed to view your logs.
3. View Logs for Your App
To view logs for a specific app, use the heroku logs a command followed by the --tail flag. The --tail flag streams logs in real time, so you can continuously see log entries as they come in.
heroku logs --tail --app your-app-nameReplace your-app-name with the name of your Heroku application.
Example Output: This command will display log entries, including request logs, error logs, and application logs live.
To stop streaming logs, you can press Ctrl+C.
4. View Specific Log Types
By default, the heroku logs command displays logs from all types of sources (e.g., web, worker, cron). If you want to filter and view logs from specific sources, use the --source flag followed by the source name (e.g., web, worker):
heroku logs --source web --tail --app your-app-nameYou can also filter by log level (e.g., debug, info, error) using the --level flag:
heroku logs --level error --tail --app your-app-name5. View Older Logs
If you're looking for logs that are no longer available in the real-time stream, Heroku keeps logs for the last 1500 lines or 1 hour.
However, you can retrieve older logs by specifying the number of lines you want to view:
heroku logs --num 1000 --app your-app-nameThis command will display the last 1000 lines of logs.
6. Download Logs for Analysis
If you need to download logs for more detailed analysis or long-term storage, use the heroku logs command with the --log-level and --num flags to specify the logs you want and output them to a file:
heroku logs --num 1000 --app your-app-name > heroku_logs.txtThis will save the last 1000 lines of logs to a file called heroku_logs.txt.
How to View Logs Using Heroku Dashboard
Heroku offers a user-friendly dashboard that allows you to manage your applications, including viewing logs in an intuitive interface.
If you prefer not to use the command line, the Heroku Dashboard is a great option to monitor and troubleshoot your app.
Here's how to view logs using the Heroku Dashboard:
1. Log In to Your Heroku Dashboard
Start by logging into your Heroku account. Visit Heroku’s website and sign in with your credentials.
2. Navigate to Your App
Once you're logged in, you'll see a list of all your applications. Click on the application for which you want to view logs. This will take you to the app’s management page.
3. Access the Logs Section
On the left-hand side of your app’s page, you'll find a sidebar with several options. Click on the "More" dropdown button at the top-right of the page, and from the menu, select "View logs."
This will open a page where you can see your app's logs, including output from your web dynos, worker dynos, and other app-related logs.
4. Real-Time Log Streaming
Similar to the Heroku CLI, the Heroku Dashboard allows you to stream logs in real time. The log stream will automatically refresh to display the latest log entries. You’ll be able to see application logs, request logs, error logs, and more, right as they are generated.
5. Filter Logs
On the log viewing page, you can filter logs by type (e.g., "web," "worker," etc.) using the dropdown options available on the log stream page. This helps you focus on specific components of your app without having to sift through unrelated logs.
6. Search and Download Logs
The dashboard also allows you to search through logs for specific keywords or patterns. This is useful if you’re troubleshooting an issue or trying to track down a specific event.
If you need to download logs for further analysis or archiving, you can use the Log Drains feature, which allows you to send logs to external services (like Papertrail or Last9) or download them manually for local storage.
What Does heroku logs --tail Do?
The heroku logs --tail command is one of the most commonly used commands for real-time log monitoring.
When you run this command, it streams the logs in real time, allowing you to view the latest log entries as they happen. It’s especially useful for debugging and monitoring the health of your app during development or production.
By running this command, you’ll get a live feed of logs that continuously update, meaning you won’t have to manually refresh to check for new log entries. Instead, the logs will automatically appear as they are generated.
This command is extremely helpful for situations like:
- Debugging real-time issues (e.g., an unexpected crash or performance issue).
- Monitoring application behavior during deployment or updates.
- Keeping an eye on production applications without needing to check the logs manually.
How to Use heroku logs --tail
To get started with the --tail command, you’ll need to have the Heroku CLI installed on your local machine. If you don’t already have it, you can download it from the official Heroku website.
Once installed, you can access the logs for your app by running the following command in your terminal:
heroku logs --tail --app your-app-nameReplace your-app-name with the actual name of your Heroku app. This will begin streaming the logs for your app, showing both application and platform logs in real time.
Filtering Logs for Better Insights
Heroku’s logging system is flexible, and you can tailor the logs you want to see using filters. For example, you can filter logs by source, such as web, api, or worker logs. Here are a few examples of how to apply filters:
- Filtering by Source: You can specify the type of logs you want to see. For instance:
heroku logs --tail --source web- This will show only logs from the web dyno, filtering out others.
- Filtering by Log Level: You can also filter logs based on their severity. For example:
heroku logs --tail --level error- his will show only error logs, which is useful when you want to focus on critical issues.
Best Practices for Managing Heroku Logs
Managing logs efficiently is key to ensuring you are always on top of your application’s health.
Here are a few best practices to help you get the most out of your Heroku logs:
Regularly Monitor Logs in Real-Time
Use heroku logs --tail during development and production deployment to ensure there are no surprises. Catching issues early can save you time and prevent downtime.
Use Log Drains for Long-Term Storage
While Heroku’s logs are valuable for short-term debugging, they don’t stick around forever. To ensure you have a long-term history of your logs, configure a log drain. Log drains allow you to send logs to third-party services like Papertrail, Loggly, or Splunk, so you can archive them for later analysis.
Integrate with Monitoring Tools
Heroku logs can be integrated with powerful monitoring and alerting tools. Using services like New Relic or Last9, you can set up alerts based on specific log patterns or thresholds (e.g., if the number of error logs spikes).
Automate Log Management
With Heroku’s ability to stream logs, consider automating your log management process. Set up alerts to notify you of critical errors, and use scripts to rotate and archive logs as needed.
Regularly Review Your Log Patterns
Over time, your logs will accumulate, and it’s important to regularly review them to identify any recurring patterns or potential performance issues. Using tools like LogDNA or Graylog, you can aggregate logs from Heroku and other sources to get a broader picture of your app’s behavior.
Keep Your Logs Organized
If your app uses multiple dynos or services, it’s easy for your logs to become chaotic. Keep your logs organized by tagging and filtering them by their sources, such as web, worker, or API.
Conclusion
Heroku logs are super handy when it comes to keeping tabs on your app's performance and quickly troubleshooting issues.
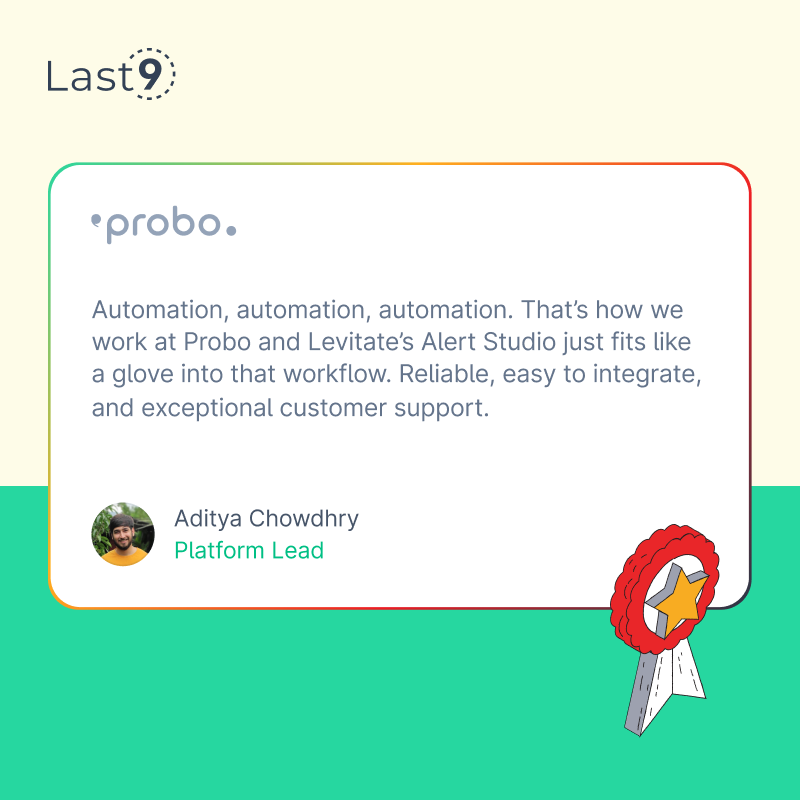
Whether you prefer the Heroku CLI or the Dashboard, these logs give you a clear view of what's going on with your app in real time, from errors to overall health.
FAQs
What are Heroku logs?
Heroku logs provide real-time insights into your app’s activities, including errors, performance metrics, and system health, helping with troubleshooting and monitoring.
How do I view Heroku logs?
You can view Heroku logs using the Heroku CLI with the heroku logs --tail command, or through the Heroku Dashboard by navigating to your app and selecting "View logs."
Can I filter logs by source or type?
Yes, you can filter logs by source (e.g., web, worker) and log level (e.g., error, info) using flags in the CLI, or through filter options in the Heroku Dashboard.
How long are Heroku logs stored?
Heroku stores logs for a limited time (typically 1500 lines or 1 hour). To retain logs longer, you can set up log drains to send them to external services.
How do I set up log drains?
Log drains can be set up via the Heroku Dashboard or CLI. Use the heroku drains:add command to add an external log drain service, such as Papertrail or Splunk.
Can I download logs for further analysis?
Yes, you can download logs by redirecting the output to a file using the CLI. For example: heroku logs --num 1000 --app your-app-name > heroku_logs.txt.
What if I need older logs?
Heroku only retains logs for a short time, but you can view older logs by using the heroku logs --num command to specify a higher number of lines to retrieve.
How do I monitor logs in real-time?
You can monitor logs in real-time using the heroku logs --tail command in the CLI, or by enabling real-time log streaming on the Heroku Dashboard.



