Grafana is a popular choice for monitoring and visualizing metrics, but login issues can quickly block your access and slow you down.
Forgot your password? Can’t get into the admin account? Problems after changing authentication settings? These are some of the most common hiccups—and they’re usually easy to fix.
This guide covers the frequent login problems you might face and walks you through practical ways to resolve them.
The Default Grafana Username and Password
After installing Grafana, the default login credentials are simple:
- Username:
admin - Password:
admin
These credentials are widely known, so it’s crucial to change the password as soon as you log in for the first time.
How to Log In for the First Time
- Open your browser and go to your Grafana URL (e.g.,
http://localhost:3000). - Enter the default username and password (
admin/admin). - Grafana will prompt you to create a new password—make sure it’s strong and unique.
- Complete the password change to proceed to the Grafana dashboard.
How Grafana Handles User Authentication
Grafana offers a few different ways to manage login and user access. Knowing your options helps avoid common login headaches and keeps your dashboards secure.
1. Built-in User Management
This is the default setup—Grafana keeps usernames and passwords in its database. You create users and assign roles (like Admin, Editor, or Viewer) inside Grafana.
It’s simple and works well for small teams or if you’re just getting started. Just remember to change the default admin password right away.
2. LDAP Authentication
If your company uses a directory service like Active Directory, you can hook Grafana up to it via LDAP. This means folks can log in with their usual work credentials.
It also lets you sync groups, so you can control who sees what based on their team or role in your directory. Just be careful—if the LDAP settings aren’t quite right, logins can fail or permissions might not line up the way you expect.
3. OAuth Providers
Grafana supports OAuth logins through services like Google, GitHub, or Microsoft. This means you don’t have to manage passwords in Grafana—you just use the accounts you already have.
This is handy for teams that want Single Sign-On (SSO) or already use OAuth for other tools. The tricky part here is setting up the right client IDs, secrets, and callback URLs. One wrong setting can break the login.
4. Proxy Authentication
Sometimes Grafana sits behind a proxy that handles login for you. The proxy checks who you are, then passes that info to Grafana.
This setup is common in big networks with centralized authentication systems. Make sure the proxy is configured correctly, or Grafana won’t know who you are. It’s also important to lock down that proxy so people can’t fake their identity.
5. Anonymous Access
You can let people see some dashboards without logging in at all. This works for public dashboards or internal status pages where security isn’t a big concern.
How to Secure Your Grafana Instance
To keep your Grafana instance safe, especially in production, you’ll want to implement additional security measures. Here are some key practices to consider:
Use HTTPS Everywhere
Protecting the communication between users and your Grafana server is essential. Without HTTPS, login credentials and dashboard data can be intercepted.
You have two common options:
- Configure HTTPS directly in Grafana:
Grafana supports serving traffic over HTTPS by adding SSL certificates in thegrafana.iniconfiguration. This works well for simple setups but can be harder to manage at scale. - Use a reverse proxy with SSL termination:
A more common approach is to put Grafana behind a proxy server like Nginx or Apache that handles HTTPS. The proxy decrypts HTTPS traffic and forwards requests to Grafana over HTTP internally. This setup simplifies certificate management and improves flexibility.
Implement Rate Limiting to Prevent Brute Force Attacks
To stop attackers from trying passwords repeatedly, you can configure login rate limits in Grafana’s settings.
Add these settings to your grafana.ini file under the [auth] section:
[auth]
login_maximum_inactive_lifetime_duration = 7d
login_maximum_lifetime_duration = 30dThese options control how long login sessions remain valid, reducing the window for replay or brute force attacks.
For more aggressive rate limiting, you may want to configure it at the proxy or firewall level, where you can block repeated requests from the same IP address.
Enable Two-Factor Authentication (2FA)
Adding 2FA significantly reduces the risk of unauthorized access—even if a password leaks.
In Grafana, you can enable two-factor authentication through OAuth or external providers.
Here’s a sample config snippet in grafana.ini to keep login forms enabled while allowing OAuth:
[auth]
disable_login_form = false
oauth_auto_login = false
[auth.basic]
enabled = true
[auth.generic_oauth]
enabled = trueUsers will then log in with their credentials and confirm identity through a second factor, like an authenticator app.
Automating Grafana Setup for Multiple Servers
Installing Grafana once is easy. But when you have to do it on multiple servers or environments, manually setting it up each time becomes a hassle, and it’s easy to miss important steps, like changing the default password.
Here’s a simple bash script that takes care of installing Grafana, starting the service, and resetting the admin password to something secure:
#!/bin/bash
# Install Grafana and reset the admin password
apt-get update
apt-get install -y grafana
systemctl start grafana-server
sleep 10
grafana-cli admin reset-admin-password YourSecurePassword123!
systemctl enable grafana-server
echo "Grafana installed and password updated"Running this script means every instance you set up will have a secure password from the start, no guesswork needed.
But what if you’re managing dozens of Grafana instances, maybe across different teams or cloud regions? Handling all those setups individually quickly becomes a full-time job.
That’s where our platform Last9, makes a difference. The platform gives you one place to manage access, roles, and authentication across your whole monitoring stack.
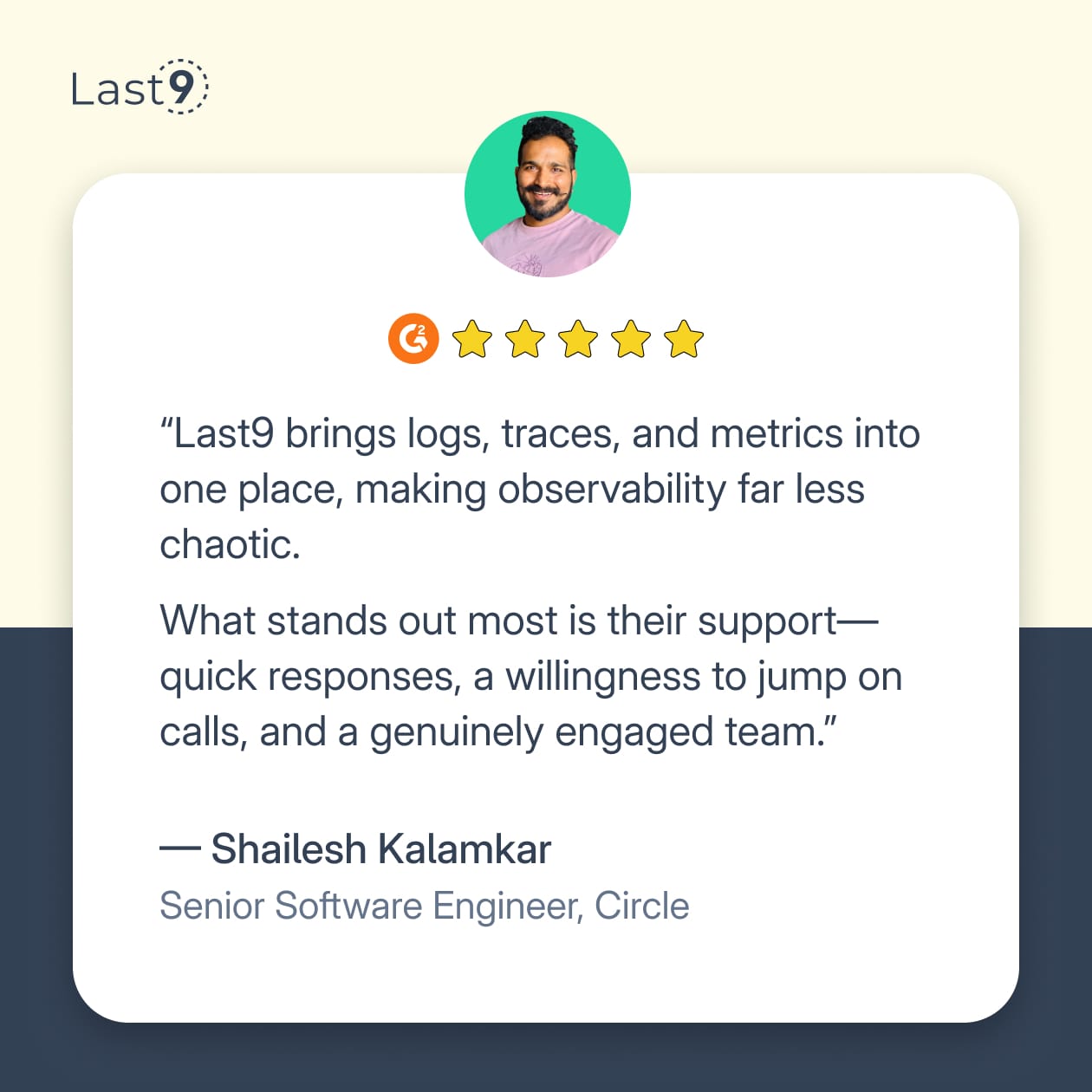
Best Practices for Team Authentication
When your team uses Grafana, managing who can access what is important. Here are some simple ways to keep things secure and organized:
Role-Based Access Control (RBAC)
Grafana lets you give people different levels of access:
- Viewers: Can only look at dashboards
- Editors: Can change dashboards but not system settings
- Admins: Full control over everything
This helps prevent mistakes and keeps control tight.
Single Sign-On (SSO)
If your company uses a login system like Google or Microsoft accounts, you can connect Grafana to it. That way, users don’t need separate passwords, and logging in is easier and safer.
Regular Access Reviews
Check your user list every so often. Remove people who no longer need access or have left. This keeps your Grafana instance secure and your team list manageable.
Wrapping Up
Keeping Grafana’s default credentials (admin/admin) in place is one of those small oversights that can lead to bigger issues. Updating the default password should be part of your initial setup. From there, it’s worth setting up proper authentication—OAuth, SSO, or LDAP—and applying basic security practices to avoid unnecessary exposure.
At Last9, we offer a hosted Grafana, so many engineers find the familiar UI easy to work with. We also provide our own logs and traces interface, giving you flexible options to manage observability in the way that works best for your team.
Our goal is to make managing access straightforward and keep your data protected, so you spend less time on setup and more time on running your systems.
Talk to us to know more about the platform capabilities!



