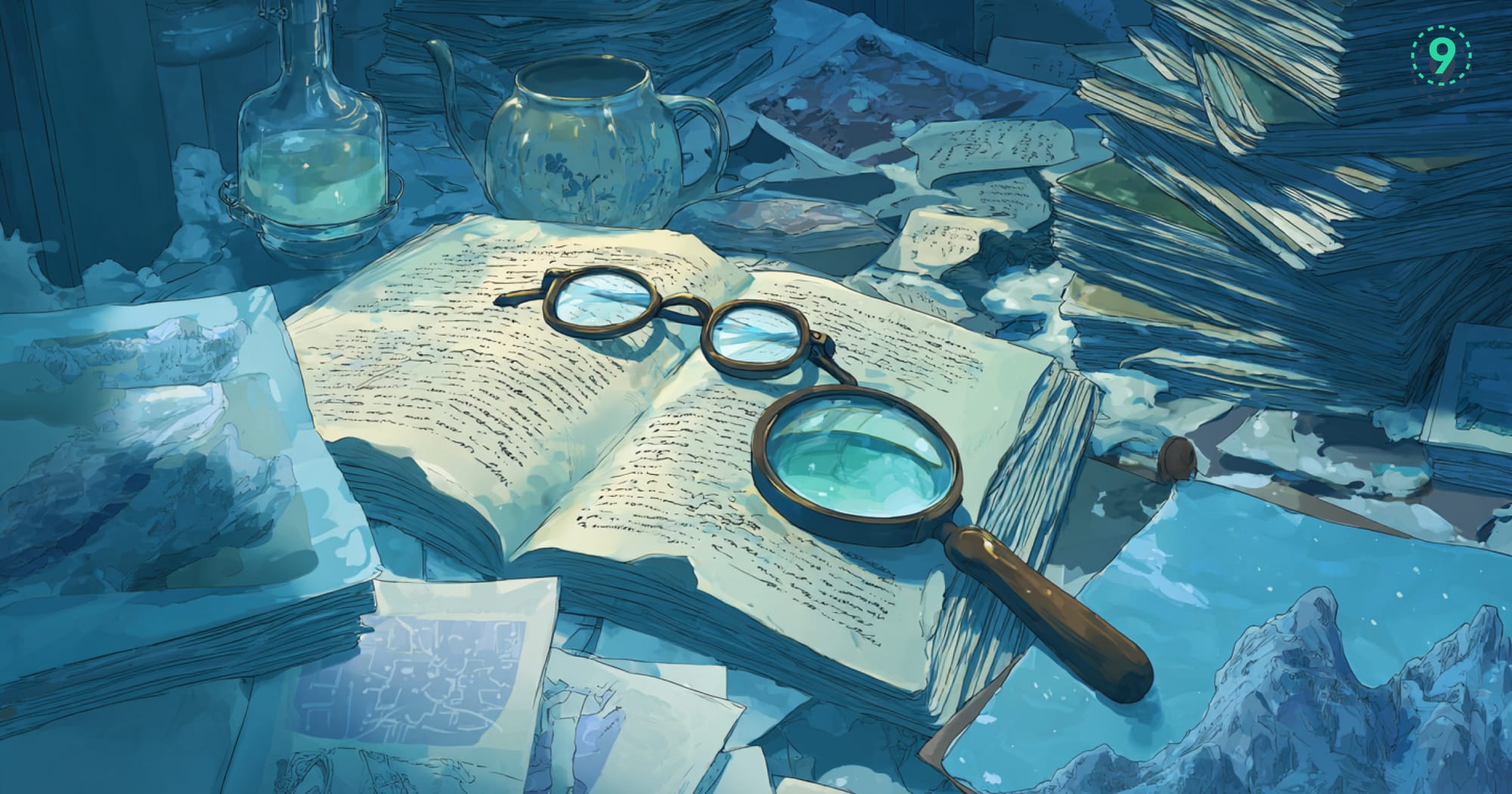Troubleshooting containerized applications can quickly become complex when logs are scattered across multiple systems. Most DevOps teams face this challenge daily—what starts as a simple container deployment often evolves into a complex logging puzzle.
This guide explores Docker logging drivers in depth, covering configuration options, best practices, and practical solutions.
What Are Docker Logging Drivers?
Docker logging drivers are built-in mechanisms that determine how container logs are collected, stored, and accessed. They act as the middlemen between your containers and whatever system you're using to store or analyze logs.
By default, Docker uses the json-file driver, which saves logs as JSON files on the host machine. But that's just the beginning—Docker supports multiple logging drivers that can send your logs to various destinations.
Why Docker Logging Drivers Matter
Proper logging is your lifeline when things go wrong. Here's why you should care about logging drivers:
- Troubleshooting: Find and fix issues faster by having logs in the right place
- Monitoring: Keep an eye on container health and performance
- Compliance: Meet regulatory requirements with proper log retention
- Resource Management: Prevent logs from eating up your disk space
Available Docker Logging Drivers
Docker comes with several logging drivers out of the box. Let's break down the most useful ones:
| Driver | Best For | Key Features |
|---|---|---|
| json-file | Local development | Simple setup, easy access with docker logs |
| local | Production environments | Block I/O for better performance |
| syslog | Unix/Linux environments | Integration with system logging |
| journald | SystemD-based distros | Structured logging with metadata |
| fluentd | Distributed logging | Unified logging layer |
| awslogs | AWS environments | Direct integration with CloudWatch |
| splunk | Enterprise monitoring | Advanced search capabilities |
| gelf | Graylog integration | Compressed log messages |
How to Set Up the Default Logging Driver
You can configure the default logging driver for all containers on your Docker daemon. Here's how to do it:
- Edit the Docker daemon configuration file:
{
"log-driver": "local",
"log-opts": {
"max-size": "10m",
"max-file": "3"
}
}- Restart the Docker daemon:
sudo systemctl restart dockerThis configuration sets the local driver as default and limits log files to 10MB with a maximum of 3 files per container.
Choose a Logging Driver for Individual Containers
Need different logging settings for specific containers? No problem. You can override the default driver when running a container:
docker run --log-driver=fluentd --log-opt fluentd-address=localhost:24224 nginxFor Docker Compose, add the logging configuration to your docker-compose.yml file:
services:
web:
image: nginx
logging:
driver: "fluentd"
options:
fluentd-address: localhost:24224
tag: web.{{.Name}}Step-by-Step Guide to JSON-File Logging Driver
The json-file driver is Docker's default choice—it's simple and works right out of the box. Let's see how to make the most of it:
Configure Log Rotation
Without log rotation, your container logs can grow indefinitely and fill up your disk. Add these options to manage log size:
docker run --log-opt max-size=10m --log-opt max-file=3 nginxAccess JSON-File Logs
The beauty of the json-file driver is how easy it is to access logs:
# View all logs
docker logs container_name
# Follow log output
docker logs -f container_name
# Show only the last 100 lines
docker logs --tail 100 container_name
# Include timestamps
docker logs -t container_nameUse the Local Logging Driver for Better Performance
The local driver is similar to json-file but uses a more efficient storage format. It's perfect for production environments:
docker run --log-driver=local --log-opt max-size=10m nginxKey benefits of the local driver:
- Better performance
- Lower disk usage
- Still accessible through the
docker logscommand
How to Ship Logs to Remote Systems
For centralized logging, you'll want to send logs to a remote system. Here are a few options:
Set Up Fluentd Logging
Fluentd is a popular open-source data collector that works great with Docker:
- Start a Fluentd container:
docker run -d -p 24224:24224 fluent/fluentd- Configure your container to use the Fluentd driver:
docker run --log-driver=fluentd --log-opt fluentd-address=localhost:24224 nginxUse Syslog for Legacy Systems
Many organizations already have syslog infrastructure in place:
docker run --log-driver=syslog --log-opt syslog-address=udp://192.168.0.42:514 nginxIntegrate with Last9 for Advanced Observability
If you're looking for a managed observability solution that's budget-friendly yet powerful, Last9 is worth checking out.
Last9 integrates seamlessly with Docker logging drivers, bringing together metrics, logs, and traces in one platform. We've handled logging for some of the biggest live-streaming events around, so they know a thing or two about scale.
The platform plays nicely with OpenTelemetry and Prometheus, which means you can keep your existing logging setup while gaining better insights.
To get started, do checkout our docs!
Common Docker Logging Driver Issues and Fixes
Logs Taking Up Too Much Space
Problem: Your disk is filling up with container logs.
Solution: Implement log rotation with the max-size and max-file options:
docker run --log-opt max-size=10m --log-opt max-file=3 nginxCan't Access Logs with Docker Logs Command
Problem: The docker logs the command fails with certain logging drivers.
Solution: Only the json-file and local drivers support the docker logs command. If you're using another driver but still want to use this command, you can enable dual logging:
docker run --log-driver=fluentd --log-opt fluentd-address=localhost:24224 --log-opt tag=nginx --log-opt env=prod --log-opt env-regex=^(NGINX|DOCKER)_ nginxMissing Log Messages
Problem: Some log messages aren't showing up where expected.
Solution: This often happens due to buffering. Configure your logging driver to flush more frequently:
docker run --log-driver=fluentd --log-opt fluentd-address=localhost:24224 --log-opt fluentd-async-connect=false nginxHigh CPU Usage During Logging
Problem: Logging is causing high CPU usage.
Solution: The blocking mode can reduce CPU usage at the cost of potentially slowing down applications:
docker run --log-driver=json-file --log-opt mode=blocking nginxAdvanced Logging Techniques You Need to Know
Use Labels for Better Log Organization
Add metadata to your logs with container labels:
docker run --label environment=production --label service=api nginxThese labels will be included in the log metadata, making it easier to filter and search logs later.
Parse Multiline Logs
Many applications produce multiline logs (like stack traces). Configure your logging driver to handle them properly:
docker run --log-driver=fluentd --log-opt fluentd-address=localhost:24224 --log-opt tag=app --log-opt fluentd-sub-second-precision=true app-imageThen configure Fluentd with a multiline parser plugin.
Implement Log Sampling
For high-volume logs, you might want to sample rather than collect everything:
docker run --log-driver=syslog --log-opt syslog-address=udp://192.168.0.42:514 --log-opt syslog-format=rfc5424 --log-opt tag=production nginxThen configure your syslog server to sample logs based on the tag.
Logging Best Practices for Docker Environments
- Be Intentional About What You Log: Not everything needs to be logged. Focus on actionable information.
- Standardize Log Formats: Use consistent formats across all containers to make parsing and analysis easier.
- Use Tags and Labels: Add metadata to help with filtering and categorization.
- Monitor Your Logging Infrastructure: Your logging system needs monitoring too.
- Implement Log Rotation Everywhere: Never let logs grow unbounded.
- Set Up Alerting Based on Logs: Use logs to trigger alerts for critical issues.
- Secure Your Logs: Logs often contain sensitive data—make sure they're protected.
grep can significantly streamline the debugging process. For a practical guide on using grep with Docker logs, including examples and tips, check out this blog: How to Filter Docker Logs with Grep.Conclusion
Docker logging drivers give you the flexibility to handle container logs in a way that fits your specific needs. Whether you're just starting with containers or running a complex microservices architecture, proper log management is crucial.
What logging challenges are you facing with your Docker containers? Join our Discord Community to continue the conversation!
FAQs
What's the default Docker logging driver?
The default logging driver is json-file, which saves container logs as JSON files on the host machine.
Can I use multiple logging drivers simultaneously?
Docker doesn't support multiple logging drivers for a single container natively. However, you can use tools like Fluentd to forward logs to multiple destinations.
How do I check which logging driver a container is using?
docker inspect --format '{{.HostConfig.LogConfig.Type}}' container_idWill changing the logging driver affect running containers?
No, changing the default logging driver only affects containers created after the change. Existing containers will continue using their original driver.
Can I access container logs if I'm not using the json-file driver?
The docker logs command only works with the json-file and local drivers. For other drivers, you'll need to access logs through the destination system.
How do I handle log rotation in production environments?
For production, it's best to use the local driver with max-size and max-file options, or send logs to a centralized logging system that handles rotation for you.
Are Docker logging drivers compatible with Kubernetes?
Kubernetes has its own logging architecture, but Docker logging drivers still work for containers running in Kubernetes pods. However, Kubernetes-specific approaches like the sidecar pattern are often preferred.